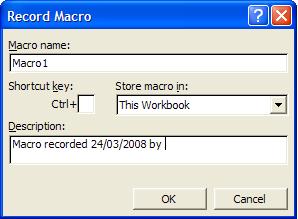Microsoft Visio (atau sering disebut Visio) adalah sebuah program aplikasi komputer yang sering digunakan untuk membuat diagram, diagram alir (flowchart), brainstorm, dan skema jaringan yang dirilis oleh Microsoft Corporation. Aplikasi ini menggunakan grafik vektor untuk membuat diagram-diagramnya. Visio aslinya bukanlah buatan Microsoft Corporation, melainkan buatan Visio Corporation, yang diakusisisi oleh Microsoft pada tahun 2000.
Selain itu, edisi Professional juga memudahkan pengguna untuk mengoneksikan diagram-diagram buatan mereka terhadap beberapa sumber data dan juga menampilkan informasi secara visual dengan menggunakan grafik. Versi-versi Visio Visio 5.0 Visio 2000 Microsoft Visio 2002 (dikenal juga dengan sebutan Visio XP) Microsoft Office Visio 2003 Microsoft 2007 Format berkas *.VSD *.VSS *.VST *.vdx *.vsx *.vtx dari keterangan diatas kita dapat menyimpulkan kegunaan microsoft visio 2007
1. Drawing Toolbar
Gambar 1
(Gambar1) toolbar berisi semua alat gambar Anda perlu menggambar dan mengeditbentuk sendiri.
Untuk menampilkan toolbar Drawing, klik Tools Menggambar pada toolbar Standar
pada toolbar Standar
2. Template Category
Ketika Visio membuka, sejumlah jendela muncul. Untuk saat ini, yang Anda butuhkan untuk bekerja dengan adalah salah satu Kategori Template berjudul. Tip Jika Anda sudah memiliki Visio terbuka, pada menu File, pilih New, kemudian klik Getting Started. seperti (gambar 2) dibawah ini
(Gambar1) toolbar berisi semua alat gambar Anda perlu menggambar dan mengeditbentuk sendiri.
Untuk menampilkan toolbar Drawing, klik Tools Menggambar
 pada toolbar Standar
pada toolbar Standar2. Template Category
Ketika Visio membuka, sejumlah jendela muncul. Untuk saat ini, yang Anda butuhkan untuk bekerja dengan adalah salah satu Kategori Template berjudul. Tip Jika Anda sudah memiliki Visio terbuka, pada menu File, pilih New, kemudian klik Getting Started. seperti (gambar 2) dibawah ini
Pada jendela Template Kategori, dalam daftar kategori, klik Business category, anda bisa melihat (Gambar3) yang ada di bawah ini seperti yang anda lihat anda lihat ada warna kuning yang sebelah kiri Busines yang anda pilih lalu akan tampil Template yang akan muncul pada layar komputer anda
Semua template dalam kategori Bisnis muncul
Klik Organization Chart thumbnail. Sebuah gambar yang lebih besar dari template ini ditampilkan di sebelah kanan. Di bawah gambar template ada deskripsi singkat tentang apa template ini digunakan untuk, seperti dalam contoh berikut;
pada layar komputer anda anda bisa melihat organization chart di sebelah kanan layar komputer anda.
klik tombol create, dan JADILAH!!!